
SELPHY CP1200での年賀状 作成方法
更新日:2016年12月26日
我家にあったインクジェットプリンターは場所をとるので処分されてしまいました。そしてパソコンも瀕死の状況。
そんな中、恐れていた年賀状シーズン到来。
これまではインクジェットプリンターで作成をしていましたが、我家にはSELPHY(セルフィー) CP1200という写真プリントに特化した小型プリンターとiPadしかありません。
CP1200の基本的な機能のご紹介は別記事をご参照ください。
パソコンを介さず気軽にプリント。省スペース写真プリンター 【Canon SELPHY CP1200】
SELPHY CP1200には「専用用紙」しか利用できないという、強烈な制約があります。
お年玉付きの年賀はがきは、普通紙、インクジェットマット紙、インクジェット光沢紙ともに利用できません。
そして、宛名面への印刷もできません(泣)
かといって、年賀状のためだけに場所をとるインクジェットプリンターを再購入するのもね。
多少、お金や手間がかかっても、今ある資源でなんとかします!!!
ということで、「実践!iPadとSELPHY CP1200で作る年賀状!」であります。
SELPHYでの年賀状作成
- パソコンを使わずiPad等でも校正可能
- 専用ハガキを用意しよう(年賀はがき利用不可)
- 宛名は手書きで頑張る
- 切手は年賀切手を是非用意
年賀状の校正作業はiPadで
Apple Storeでは色々なアプリがダウンロードでき、年賀状の無料校正・印刷アプリもいくつか転がっています。
年賀状等の校正で有名な筆王
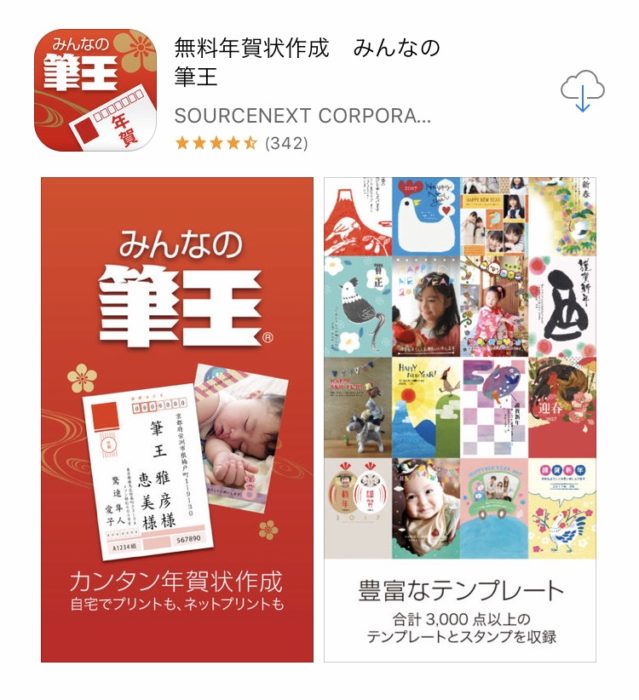
日本郵政のはがきデザインキット
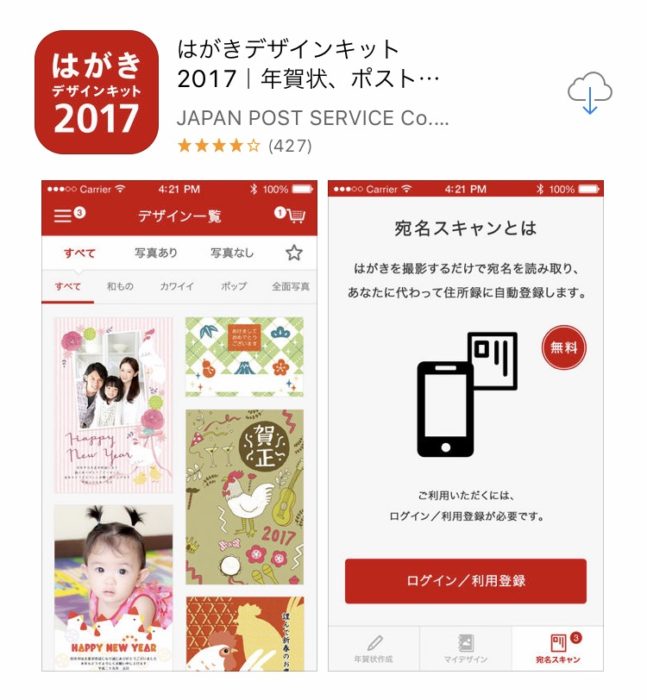
無料で落とせるものをいくつか落とし、気に入ったテンプレートがあるソフトを利用しましょう。
ちなみに私は最終的に「筆王」にしました。
テンプレート(雛形)を選び、そこにはめ込む写真を選んで、住所や挨拶文を挿入するという流れは、どのソフトも一緒だと思います。
これぐらいの作業であればiPadの方が気楽にできますね。ここまでは凄く楽なんですけど(苦笑)
選ぶテンプレートですが、後に紹介するとおり専用ポストカード用紙が絵葉書タイプ(宛名面にメッセージが書けるタイプ)なので、全体が写真となるようなものが良いかと思います。後からのせる一言メッセージは宛名面に書くといった感じで。
我家は用紙を見る前に校正してしまったので、宛名面の下段が無駄になりました。
では、校正が終わりましたら印刷にとりかかりましょう。
iPadから印刷するにはWi-Fi経由での印刷になります。
SELPHY CP1200での印刷
冒頭に書いたとおり、SELPHYシリーズではCP1200を含め、専用の用紙しか利用できません。
ポストカード用の用紙として、カラーインク/ペーパーセットKP-36IPが純正品として用意されています。
カラーインク/ペーパーセットKP-108INという枚数の多いものがありますが、だまされないように!!
こちらには宛名面がないとのこと。つまりはポストカードサイズの単なる写真用紙です。
他にも似たような型番の用紙がありますが、サイズが違ったりします。
用紙の調達には注意が必要です。
年賀状などハガキとして使用できるのは、36枚のカラーインク/ペーパーセットKP-36IPです。
この用紙をカートリッジにセットする際には、普段利用しているLサイズ用のカートリッジアダプターを外してください。
そして、もう1つ重要なことは用紙の向きです。
印刷面を上にすることはさることながら、ハガキの上部が手前にくるようにセットします。
吸い込まれて行く方向が上であると勘違いして、最初逆に入れてしまいました。上下あべこべ。1枚35円ぐらいしますので、一枚でも書き損じは痛いです(笑)
そして、印刷する際は1回あたり10枚程度としましょう。
一度に大量の印刷をかけますと、iPadがロック状態になった際に印刷が止まったり、Wi-Fiの状況なのか途中で印刷エラーとなることがあります。
小刻みに根気良く。約100枚の印刷に家事をしながら3時間ちょっとかけました。もともと大量に印刷することを目的としたプリンターではないので、年に1回の作業と思って頑張りましょう。
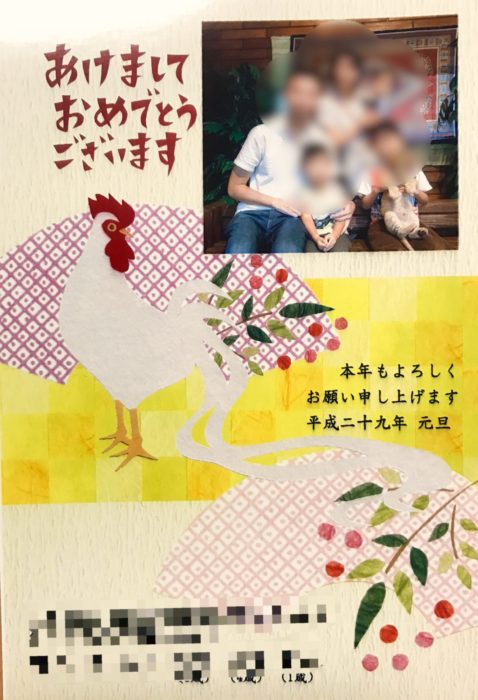
まずは表面の印刷は完了♪
宛名面とコメントの記入
今までは宛名面もインクジェットプリンターで行っていましたが、SELPHY CP1200では宛名面の印刷ができません。
宛名面はマッドな感じになっているので、インクジェットプリンターなら印刷できるかもしれませんが、そもそもインクジェットプリンターを持っている人はSELPHYで年賀状は作りません。
会社でラベル印刷というのも頭をよぎったのですが、さすがに年賀状の宛名をラベルというのはね。
そこで取り出したるは油性ペン。
えぇ、そうです。気合で乗り切ります!
ボールペンですと乾きが悪くて、重ねたときに他の紙に写ってしまいます。
油性ペンと用紙の相性は滑りや渇きなど含めてよい感じです。
多少の書き損じであれば、用紙のマッド部分をカッターの刃先などで削ってやれば修正可。
専用ポストカード用紙(KP-36IP)は絵葉書のように宛名面の上段が宛名書き箇所。下段がメッセージ記載箇所となります。
限られたスペースなので、宛名は横書きにしました。
宛先の書き出しは、年賀切手(横にも縦にも大きい)を貼るスペースを意識して書きましょう。ハガキに印刷されている切手の四角枠よりも若干右側に余白を設ける意識。そしてハガキ枠の下には今は何も記載しない。
この切手スペースを考慮しないと、せっかく書いた宛先を切手で被せてしまうことになります。
宛名を書いたら、一言メッセージを書き添えます。私の場合、宛名面の下段ではなく、SELPHY CP1200で印刷をした面に一言メッセージを書くようなテンプレートにしてしまいましたので、印刷面に書きます。ツルツルテカテカの面ですから、油性ペンを使用してください。
是非とも用意したいお年玉付き年賀切手
全て書き終えたら切手を貼ります。
最初に貼ってしまうと、宛名やメッセージの書き損じがあった際に残念なことになります。
使用する切手は、普通の52円切手も利用できますが、やはり年賀状ですからそれなりの切手が良いです。
また、SELPHYで利用できるポストカード用紙には「お年玉」の番号がありません。
そこで、郵便局でお年玉付きの年賀切手を調達してください。
年末ギリギリになりますと在庫が怪しくなるので、できる限り早く調達することをオススメします。
切手を貼付したら、切手の下に赤字で年賀と書き入れて完成。(必ず書いてください。いじわるな郵便局ですと、年越し前に届けるかも。)
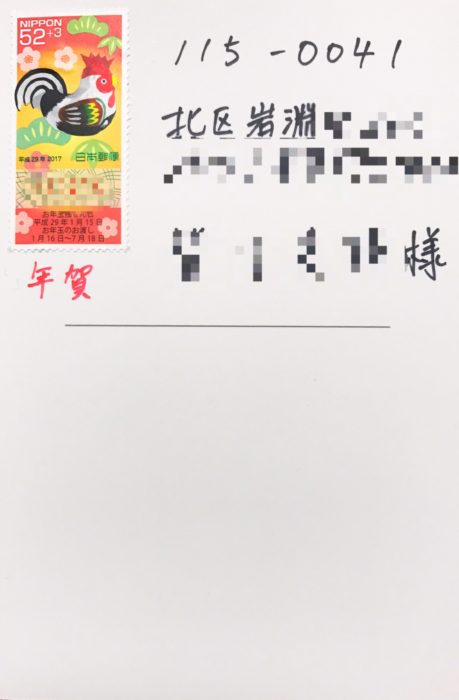
これで安心して年越しできます。
では皆様良いお年を!!














コメント
いらぬ報告かもしれませんが(笑)
セルフィーCP1200購入しました(๑•̀ㅂ•́)و✧
コンパクトで可愛くて、画質もなかなか!
印刷している姿が健気に見えて早くも愛着が沸き起こってます(笑)
年賀状は刷っても10枚程度なので頑張ります♪
用紙の品番や年賀状切手の説明など、色々と参考になりました!
まだ先の事になりそうですが、年賀状作成が楽しみになったのは丁寧なレクチャーの記事のおかげです(*^o^*)
セルフィー関連記事(買って使ってみた!程度の内容だとおもいますが笑)をいつか書くかもしれないので、URL貼りました。
良かったら遊びにきてください♪
pearさん
購入報告ありがとうございます。
pearさんのCP1200のインプレッションが、私のレビュー通りであったか、内心ドキドキです。
記事、あがりましたらしっかり拝見させていただきます。
フォトプリンター何を買おうか迷ってたのですが、こちらの商品を買おうと背中を押して貰えましたε(*’-’)зありがとうございます!
pearさん
コメントありがとうございます。
なんとか年賀状はできますけど、普通のインクジェットよりしんどいです。
写真を気軽に出すプリンターと思って利用してください。とてもコンパクトというところがオススメです。